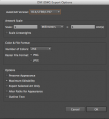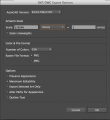Difference between revisions of "Laser cutter"
(intro and area link) |
|||
| Line 168: | Line 168: | ||
It has a [[Laser_cutter/Rotary_Tool | separate wiki page]]. | It has a [[Laser_cutter/Rotary_Tool | separate wiki page]]. | ||
| − | == | + | == History == |
The original red A4 laser cutter has now been removed and is no longer available for use. | The original red A4 laser cutter has now been removed and is no longer available for use. | ||
Revision as of 11:52, 16 July 2019
| This tool requires induction. Please request via this form. Note, induction costs £20. |
| Laser cutter | |
|---|---|
| Manufacturer | Just Add Sharks |
| Model | Silvertail A0 |
| Obtained | Purchased through Pledge Drive early 2014 |
| Location | Laser Area |
| Team | Laser |
| Induction Required | Yes (use request form) |
| Booking | Yes (use HMS) |
| Tools: all pages • list • Power Tools • Broken tools {{}} | |
The Laser Cutter is a popular tool located in the Laser Area. This tool requires both induction and booking.
A0 Laser Cutter
The Hackspace held a successful pledge drive and purchased an A0 laser cutter from Just Add Sharks early 2014, which was installed later that year in May. The project information related to that is available on the wiki if you are interested in the decision making and pledge drive.
Inductions and Training
You need to have had an induction on the laser cutter to use it; this costs £20. Only inducted Nottinghack members are authorised to use the machine; it is not available for use by the public. Once inducted you will have 24/7 access to the laser and be able to use the online booking system through HMS.
If you have not been inducted, please do not attempt to use the laser yourself or borrow someone's card. If you are inducted, You may offer to run the laser for someone else, but you will be responsible for anything that may go wrong.
Usage
You need your RFID access card to use the machine. RFID cards will only work if they have been activated during a laser induction. Please do not let other people borrow your card; you will be held responsible if anything goes wrong - and of course the usage charges would be applied to your account balance!
A booking system for people who have had an induction is available on HMS which also allows you to track laser time against your Nottinghack snackspace account. You will only be able to turn the laser on with a positive snackspace balance. If funds available in your account drop below £0 during usage, it will continue to function but you will not be able to turn it on again once you remove your RFID card. No money can be taken at the machine itself, you will need to use the payment machines in Members Storage.
Costs
The A0 laser cutter costs £3 per hour; it will be charged to the nearest penny. Your normal HMS account will be used to track and pay for this. Credit should be added in advance using the Note Acceptor in the space. Note, that the laser won't turn off when you reach £0, but you won't be able to put your card on the laser to turn it on again.
Anyone who pledged will have been given their pledge amount in laser credit (separate from the costs for vending machine items or other things).
The charge is to encourage users to prepare their files in advance to keep the unit as free as possible. Money paid will contribute towards the provision of laser-related supplies such as replacement laser tubes and lenses. A booking system is available to book slots on the laser for up to 2 hours at a time, see above.
For guidelines these are the costs over an hour, since larger jobs can take a long time especially if engraving.
| Time | Cost |
|---|---|
| 10 Minutes | £0.50 |
| 20 Minutes | £1.00 |
| 30 Minutes | £1.50 |
| 40 Minutes | £2.00 |
| 50 Minutes | £2.50 |
| 1 hour | £3.00 |
Problems
Remember, it's always worth trying a test-cut before attempting to cut something - a small circle or square can be drawn in LaserCut 5.3 if necessary.
If the laser isn't cutting cleanly (and your settings are correct), check the focus with the guide. It should be at or slightly (e.g. 1mm) inside your material. If you're cutting 6mm or thicker, you may need a second pass. In this case it may be worth raising the bed, but usually not.
Should anything go drastically wrong, the first people to speak to should be one of the laser inductors or someone on the Laser Team. They can be contacted in person or via email (laser[at]nottinghack[dot]org[dot]uk).
Occasionally someone will report a "Soft Stop". At present there is no definition for this, but is usually considered to be the laser attempting to cut unsuccessfully before the head resets to datum.
First, check the file you are trying to cut is within the laser-bed simulation in LaserCut. You can zoom out using the wheel on the mouse or by holding Ctrl and pressing + or -. If the drawing is not within the boundary, move it to within the boundary. If it doesn't fit, you can't cut it as it is too large. You need to break it down into smaller parts.
If this does not help, the following is a suggestion of what might be done to alleviate a problem:
- Close LaserCut5.3
- Switch the laser cutter off (removing your RFID card and allowing the machine to shut down is fine)
- Reset LaserCut5.3 to factory settings
- If possible, re-save your file in whichever program it was created in
- Open LaserCut5.3 and reimport file
- Switch the laser cutter back on
- Open the Download window in Lasercut5.3 and clear any files (Delete all). Next, "Download Config file". If successful, the laser will emit a second-long "beeeep". Otherwise, close and reopen the download window and try again.
- Upload your file to the Laser cutter and try again
If the suggestion above does not work, try repeating the process with a different file (e.g. different size, date made, program made in etc.)
If you believe the laser cutter is broken, or there is an issue, please email laser@nottinghack.org.uk!
Software
Inkscape
Inkscape is one of the most useful SVG tools and available for free on any platform (the Mac version however is hard to install). The help here on the wiki shows the best export settings and the different tools that help create a perfect laser cut file to import!
Adobe Illustrator
Illustrator by Adobe is a high-end paid-for vector graphics software tool. The Laser Cut program will import Adobe Illustrator files (given certain save options - no compression!). The main issue is that the Laser Cut program doesn't seem to export colour, but DXF export is still available - use R14 settings, but we had some issues testing this.
There will be some notes (as to settings, such as using mm sizes!) and screenshots of save settings in the future. If you can help please contact Andrew Armstrong for a session of testing.
Notes: When designing in Illustrator work in millimetres as your unit. On export as DXF, select AUTOCAD Version: R14/LT98/LT97. The artwork scale will show 1mm = 1Unit(s). Change the unit from millimetres to points. The scale should now read 2.8346 points = 1 Unit(s). See the screenshots below.
Screenshots:
Draftsight
Draftsight is a free suite of software that can plan out diagrams, and save to DXF format. More information to come. It runs on Windows, Mac and Linux.
LaserCut 5.3
The main software is LaserCut 5.3 - this can be used on a local machine and items saved ready to send to the laser later. For large engraves the calculation times can be up to an hour.
See the installation instructions using the software.
There is also a page of basic information and tips available too. Tutorials also to follow!
Other
- LibreCAD: 2D CAD (Free-as-in-freedom fork of now closed-source QCad)
- DraftSight: Free-to-use 2D CAD
- svgnest.com: free nesting program. it will hammer your CPU whilst running, but it will optimise your material use.
- Fusion 360: 3D CAD Package. It is possible to export 2D sketches that can be used on the laser.
Hardware
There is a Windows 7 PC connected to the laser cutter via a blue USB cable, you will also be able to connect your own computer if you want via the USB cable; this allows you to use whatever software to export the laser compatible files quickly.
Laser Cutter Setup
Subpage for the setup to use the laser cutter here. Also helps identify if there are issues with the laser or cooling system and what to do (ie; mainly stop using it and tell someone!).
Laser Cutter Cleaning
If you believe the laser cutter is broken, or there is an issue, please email laser@nottinghack.org.uk!
This may be maintenance team only.
Note: Do not attempt to remove the honeycomb alone. It is too large, heavy and flexible.
Currently there are no guidelines on how to clean the laser, although users are encouraged to remove as much debris as possible after use. If necessary it may be cleaned with a vacuum cleaner or brush and surfaces may be cleaned with blue roll and acetate (nail polish remover). Do not attempt to clean the mirrors; if you think they require cleaning please report this to the laser inductors (laser[at]nottinghack[dot]org[dot]uk).
Laser Cutter Maintenance
If you believe the laser cutter is broken, or there is an issue, please email laser@nottinghack.org.uk!
For maintenance, please see Laser cutter maintenance.
Laser Cutter materials
Types of materials
| Warning: Do not cut things that will emit fumes or catch fire! |
You can have a look at what materials work well on the laser at what settings, and where to buy materials.
Main laser materials are wood, certain plastics and paper. Other materials may work, depending on what they are made of. Please note however that the laser cutter will not cut metal. You can see a reasonably complete list of what is laser safe here and here and a list is also kept on the whiteboard next to the desktop PC.
Materials available at the space
There may be some scrap material available to cut on the racks by the machine.
Rotary Tool
The laser cutter has a rotary tool that allows cutting and etching of cylinders/cones/radially symmetric things. It is stored under the laser PC table.
It has a separate wiki page.
History
The original red A4 laser cutter has now been removed and is no longer available for use.