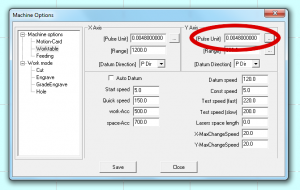Difference between revisions of "Laser cutter/Rotary Tool"
Jump to navigation
Jump to search
(Added more information about using the software) |
(Updated to correct instructions) |
||
| Line 18: | Line 18: | ||
NOTE: This how-to is a work in progress, I will update with more detail and pictures soon. | NOTE: This how-to is a work in progress, I will update with more detail and pictures soon. | ||
| + | |||
| + | === Machine Setup === | ||
# Ensure the laser is powered off, then disconnect the Y-Axis motor located to the right of the laser bed (pictures to follow). | # Ensure the laser is powered off, then disconnect the Y-Axis motor located to the right of the laser bed (pictures to follow). | ||
# Connect the Rotary tool to the vacant Y-Axis socket, and align the rotary tool parallel to the Y-axis carriage, with the chuck to the left. | # Connect the Rotary tool to the vacant Y-Axis socket, and align the rotary tool parallel to the Y-axis carriage, with the chuck to the left. | ||
| Line 23: | Line 25: | ||
# Mount your workpiece in the Rotary Tool Chuck, and check it is straight by rotating the Y-Axis. | # Mount your workpiece in the Rotary Tool Chuck, and check it is straight by rotating the Y-Axis. | ||
# Gently pull the Y-Axis carriage until the laser cutter head is above the Rotary Tool. | # Gently pull the Y-Axis carriage until the laser cutter head is above the Rotary Tool. | ||
| − | + | ||
| − | # | + | === Software Setup === |
| − | ## You | + | |
| − | # | + | [[File:Machine-options-y-axis-pulse-unit.png|thumbnail|LaserCut Machine Options - Pulse unit]] |
| − | # | + | |
| − | # | + | In laser-cut, you need adjust the settings for your workpiece to reflect the circumference of your workpiece. |
| − | + | # Measure the circumference of your workpiece, as accurately as you can. | |
| − | # | + | # Open LaserCut, click File...Machine-Options |
| − | # | + | # You need to change the "Pulse Unit" value under "Y Axis". The normal value of this setting is '''0.0048'''. |
| − | # | + | # To calculate the value, click the "..." button to the right of the text box. |
| + | # Calculate: ''120000 / circumference of your workpiece.''. For example, if your circumference was 125mm, the value would be 120000 / 125 = 960. | ||
| + | # Enter this value into the "Need pulse" textbox. Click OK. | ||
| + | # Click "Save", then "OK", then "Close." | ||
| + | |||
| + | === Job Setup === | ||
| + | |||
| + | # Import and setup your job as normal. | ||
| + | # When you download your job, click ''Download CFG'' first. This will update the laser settings. | ||
| + | |||
| + | === Running your job === | ||
# With the Z-Axis still dropped so that the laser cutting head is above the rotary tool chuck, test the cut area with the laser cutter lid open. Ensure you are ready with the emergency stop. | # With the Z-Axis still dropped so that the laser cutting head is above the rotary tool chuck, test the cut area with the laser cutter lid open. Ensure you are ready with the emergency stop. | ||
| Line 38: | Line 50: | ||
# Again, test the cut with the lid open and your hand over the emergency stop. | # Again, test the cut with the lid open and your hand over the emergency stop. | ||
# If it all looks good, go ahead and close the lid and start the cut. | # If it all looks good, go ahead and close the lid and start the cut. | ||
| + | |||
| + | === Finishing up === | ||
| + | |||
| + | # Use the ''Reset LaserCut'' shortcut on the desktop to ensure the settings are back to normal for the next user. | ||
| + | # Switch the laser off, unplug and remove the rotary tool. | ||
| + | # Plug the Y-axis back in. | ||
| + | # Start the laser, datum and cut a test job to ensure the settings are back to normal. | ||
Revision as of 21:56, 7 September 2016
| Warning: Incorrect usage of this tool can seriously damage the laser and it's control electronics! |
The rotary tool allows cylindrical objects to be etched on the laser such as acrylic rods, glassware etc.
Setup
The rotary tool effective replaces the Y-Axis of the machine.
| Warning: Never disconnect the Y-Axis motor or the rotary tool whilst the laser cutter is powered on, this will damage the control electronics in the machine. |
NOTE: This how-to is a work in progress, I will update with more detail and pictures soon.
Machine Setup
- Ensure the laser is powered off, then disconnect the Y-Axis motor located to the right of the laser bed (pictures to follow).
- Connect the Rotary tool to the vacant Y-Axis socket, and align the rotary tool parallel to the Y-axis carriage, with the chuck to the left.
- Power up the laser-cutter and drop the Z-axis so that the rotary tool chuck is clear of the laser cutting head.
- Mount your workpiece in the Rotary Tool Chuck, and check it is straight by rotating the Y-Axis.
- Gently pull the Y-Axis carriage until the laser cutter head is above the Rotary Tool.
Software Setup
In laser-cut, you need adjust the settings for your workpiece to reflect the circumference of your workpiece.
- Measure the circumference of your workpiece, as accurately as you can.
- Open LaserCut, click File...Machine-Options
- You need to change the "Pulse Unit" value under "Y Axis". The normal value of this setting is 0.0048.
- To calculate the value, click the "..." button to the right of the text box.
- Calculate: 120000 / circumference of your workpiece.. For example, if your circumference was 125mm, the value would be 120000 / 125 = 960.
- Enter this value into the "Need pulse" textbox. Click OK.
- Click "Save", then "OK", then "Close."
Job Setup
- Import and setup your job as normal.
- When you download your job, click Download CFG first. This will update the laser settings.
Running your job
- With the Z-Axis still dropped so that the laser cutting head is above the rotary tool chuck, test the cut area with the laser cutter lid open. Ensure you are ready with the emergency stop.
- If the laser head does not run the risk of approaching the Rotary Tool chuck, raise the Z-axis so that the laser is focused on the piece.
- Again, test the cut with the lid open and your hand over the emergency stop.
- If it all looks good, go ahead and close the lid and start the cut.
Finishing up
- Use the Reset LaserCut shortcut on the desktop to ensure the settings are back to normal for the next user.
- Switch the laser off, unplug and remove the rotary tool.
- Plug the Y-axis back in.
- Start the laser, datum and cut a test job to ensure the settings are back to normal.