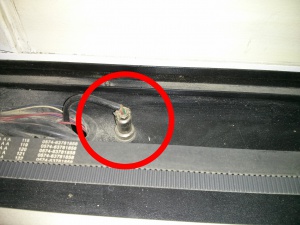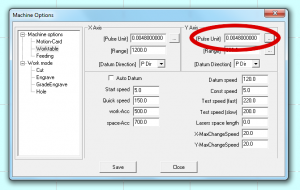Laser cutter/Rotary Tool
Jump to navigation
Jump to search
The printable version is no longer supported and may have rendering errors. Please update your browser bookmarks and please use the default browser print function instead.
| Warning: Incorrect usage of this tool can seriously damage the laser and its control electronics! |
The rotary tool allows cylindrical objects to be etched on the laser such as acrylic rods, glassware etc.
Setup
The rotary tool effective replaces the Y-Axis of the machine.
| Warning: Never disconnect the Y-Axis motor or the rotary tool whilst the laser cutter is powered on, this will damage the control electronics in the machine. |
Machine Setup
- Turn on and datum the laser as normal.
- Move the y-axis to about 1/3 away from the front of the cutter - after this step you won't be able to move the head forward/backward, so this just puts it in a sensible position.
- Turn the laser off
- Disconnect the Y-Axis motor located to the right of the laser bed (see pictures). You need to unscrew the locking collar before removing it.
- Connect the Rotary tool to the vacant Y-Axis socket, and align the rotary tool parallel to the Y-axis carriage.
- Power up the laser-cutter and drop the Z-axis so that the rotary tool chuck is clear of the laser cutting head.
- Mount your workpiece in the Rotary Tool Chuck, and check it is straight by rotating the Y-Axis.
- Position the rotary tool and workpiece underneath the laser head. Make sure the head is entirely clear of the rotary tool.
- Turn the laser back on. Move the head left and right and using the aiming dot to put the laser above the centre of the workpiece.
- At the end of these steps, you should have a setup that looks like this:
Software Setup
In laser-cut, you need adjust the settings for your workpiece to reflect the circumference of your workpiece.
- Measure the circumference of your workpiece, as accurately as you can.
- Open LaserCut, click File...Machine-Options and select "Worktable" from the left-hand side.
- You need to change the "Pulse Unit" value under "Y Axis". The normal value of this setting is 0.0048.
- To calculate the value, click the "..." button to the right of the text box.
- Enter the circumference of your workpiece into the "For" text box.
- Enter 10000 into the "Need pulse" text box. Click OK.
- Click "Save", then "OK", then "Close."
Job Setup
- Import and setup your job as normal.
- When you download your job, click Download CFG first. This will update the laser settings.
Running your job
- Move the rotary tool so that the laser head is at the right-hand edge of your job (just like you would using the laser normally)
- With the Z-Axis still dropped so that the laser cutting head is above the rotary tool chuck, test the cut area with the laser cutter lid open. Ensure you are ready with the emergency stop in case the head is about to crash.
- If the laser head does not run the risk of approaching the Rotary Tool chuck, raise the Z-axis so that the laser is focused on the piece.
- Carefully adjust the position of the rotary tool so the top of the workpiece is aligned with the laser head all the way along the x-axis.
- Again, test the cut with the lid open and your hand ready on the emergency stop.
- If it all looks good, go ahead and close the lid and start the cut.
Finishing up
- Use the Reset LaserCut shortcut on the desktop to ensure the settings are back to normal for the next user.
- Use Download CFG to reset the laser itself
- Switch the laser off, unplug and remove the rotary tool.
- Plug the Y-axis back in.
- Start the laser, datum and cut a test job to ensure the settings are back to normal.